Gib deine Frage oder ein Stichwort ein
Keine passende Antwort gefunden? Kontaktiere uns!
Was sind Zeugnis-Attribute?
Admin
1. Schultyp in Grundeinstellungen
Über „Einstellungen“ -> „Grundeinstellungen“ finden Sie ein neues Drop-Down für den Schultyp, dieser muss zwingend vor der Bearbeitung der Zeugnisse eingestellt werden.
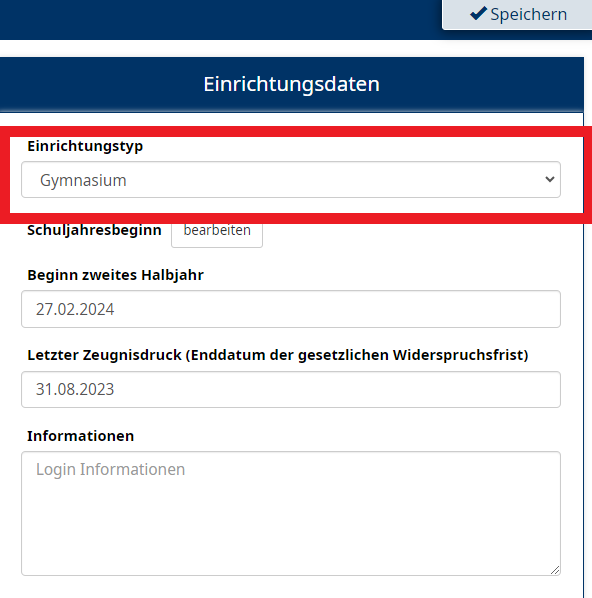
Wenn Sie den Schultyp leer lassen, dann wird Ihnen das Programm alle hinterlegten Zeugnisse für Ihr Bundesland anzeigen.
2) Zeugnis – Profile
Über „Einstellungen“ -> „Zeugnis“ -> „Profile“ finden Sie eine Liste der verfügbaren Zeugnisse für die von Ihnen eingestellte Bundesland-Schultyp-Kombination.
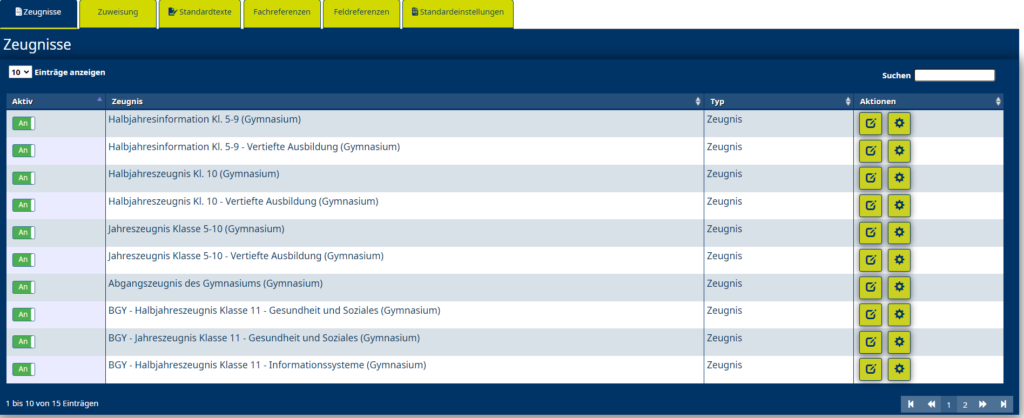
Mit einem Klick auf den „Bearbeiten„-Button kommen Sie in eine Ansicht, welche eine Liste aller vorhandenen Zeugnis-Felder enthält.
Hier können Sie im Normalfall bereits 90 % der Felder eindeutig einem Fach zuordnen.
Die Option „Bearbeitung zulassen“ ist standardmäßig aktiviert und zeigt an, dass Lehrer diese Zuordnung bei Bedarf für Ihre Klasse oder einzelne Schüler anpassen können. (Diese Anpassungen der Lehrer ändern NICHT die Einstellungen des Profils)
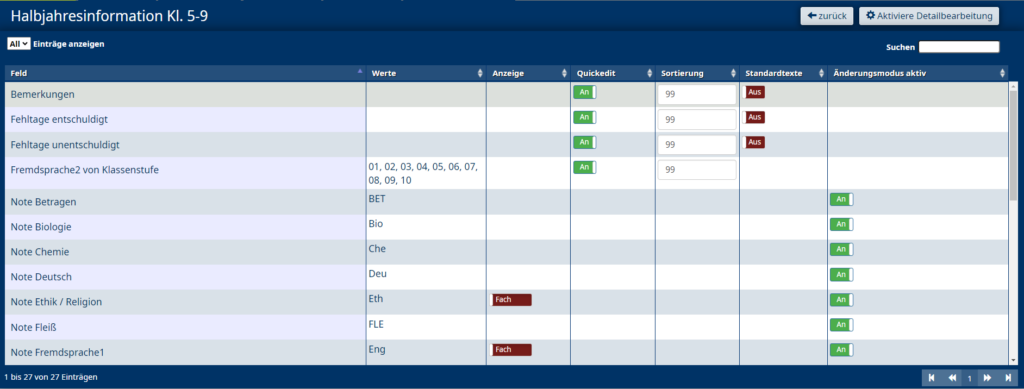
Hinweis: Dieses Mapping muss pro Zeugnis-Profil durchgeführt werden
3) Export FuxNoten / Import FuxSchool
Eine Anleitung zum Import / Export der neuen Funktionalität finden Sie in unserem Import/Export Artikel
Klassenlehrer
1) Zeugnis – Zuordnungen
Hier finden Sie alle Klassen, die Sie als Klassenlehrer betreuen und können diesen generell ein Zeugnis zuweisen, dass die Vielzahl der (oder alle) Schüler erhalten.
Diese Zuordnung wirkt sich auf die für Sie verfügbaren Eingabefelder bei Schülern aus.
Aktionen
Es gibt in diese Ansicht zwei Aktionen: Bearbeiten und Schüler.
Bearbeiten
Hier können Sie die Zuordnung von Zeugnis-Feldern für die ganze Klasse anpassen.
Im Normalfall wird Ihr Admin bereits viele der Zuweisungen getätigt haben.
Bitte prüfen Sie die Zuweisungen und beachten Sie, das auch nur Fächer zugewiesen können, die die Klasse in irgendeiner Form unterrichtet bekommt.
Schüler
Mit der Aktion Schüler können Sie die Schüler-spezifischen Einstellungen anpassen.
Abweichende Zeugnisse oder zum Beispiel Wahlpflicht-Felder können hier auf Schüler-Ebene angepasst werden.
Hinweis: Das Programm priorisiert Zuordnungen nach folgendem Schema: Schüler->Klasse->Profil
Das heißt, dass Anpassungen im Schüler sich nicht auf die Klassen-Einstellungen auswirken.
2) Zeugnis – Zeugnisse
Unter dem Punkt Zeugnisse können Sie nun die Eingaben für Ihr Zeugnis tätigen.

Mit einem Klick auf die Aktion „Zeugnis“ (Letztes Symbol) kommen Sie in die Listen-Ansicht der entsprechenden Klasse. Hier sehen Sie auch noch einmal als Referenz die zugewiesenen Zeugnisse der einzelnen Schüler.

Über den Button „QuickEdit“ oben links erhalten Sie eine Liste aller Ihrer Schüler und deren Nicht-bemerkungs-Felder (z. B.. Fehltage).
Diese können hier bequem für die ganze Klasse eingetragen werden. Eine Eingabe pro Schüler ist natürlich auch wie gewohnt möglich.
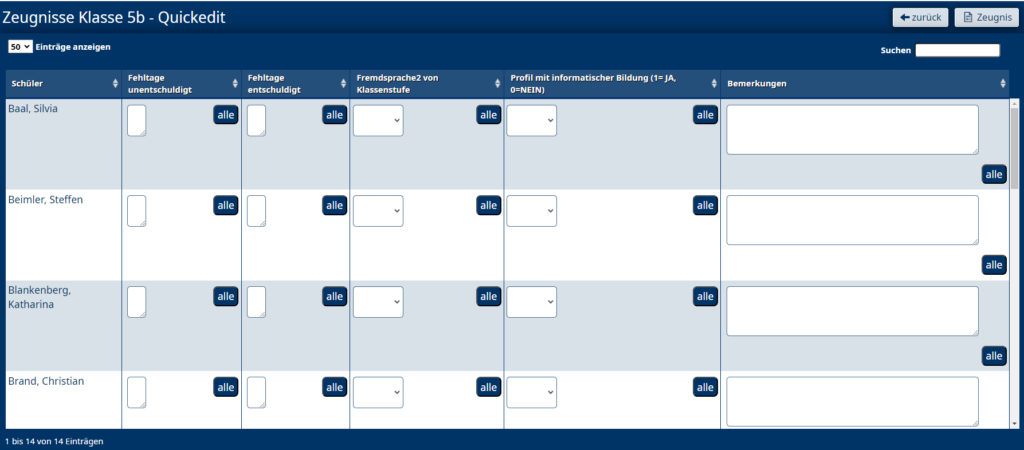
In der Schülerliste können Sie nun die Bearbeitung eines Zeugnisses mit einem Klick auf die Aktion „Bearbeiten“ beginnen.
Die angezeigten Felder sind abhängig von dem von Ihnen ausgewählten Zeugnis.
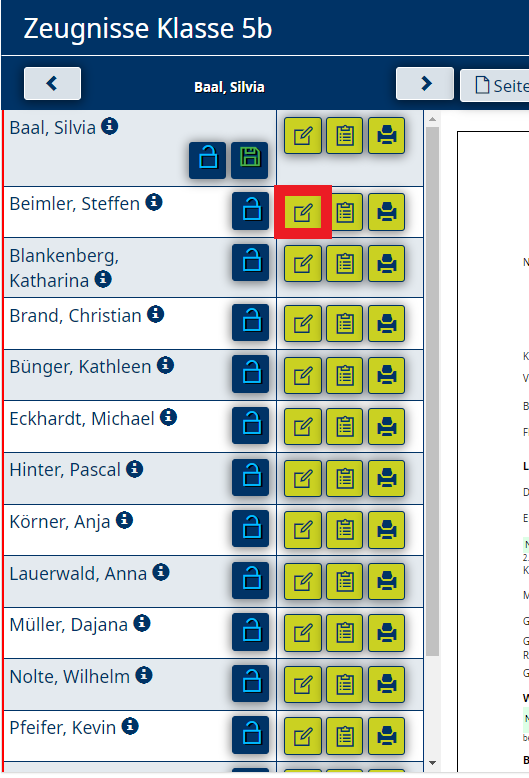
Sie können sich unter den Punkten „Eingetragene Noten“ und „Kopfnoten“ eine Liste der entsprechenden Zeugnisfelder anzeigen lassen, um zu prüfen, dass der Schüler auch in allen Fächern eine Endnote eingetragen hat.
(Die Anzeige ist aktuell noch unsortiert und spiegelt NICHT die Darstellung auf dem Zeugnis wieder. Sie dient einzig zur Kontrolle der eingetragenen Noten und Zuordnungen.)
Die Bearbeitung können Sie über den Button „Speichern“ speichern.
Sollten Sie mit einem Schüler fertig sein, dann klicken Sie auf den Button „Abschließen“. Dadurch wird der Schüler als „OK“ markiert und Sie und Ihr Admin können sich ein Bild über den Fortschritt machen.
Hinweis: Einmal abgeschlossen können Sie keine weiteren Bearbeitungen vornehmen. Sollten Sie Änderungen an diesem Schüler tätigen müssen, wenden Sie sich bitte an Ihren Admin – dieser kann die Eingabe wieder freigeben.