Gib deine Frage oder ein Stichwort ein
Keine passende Antwort gefunden? Kontaktiere uns!
Neuen Lehrer in FuxNoten anlegen
Allgemeines
Unter Lehrern versteht FuxNoten die grundlegenden Daten jeder unterrichtenden Person innerhalb der Schule.
Mit dem angelegten Lehrer lassen sich dann alle Zuweisungen bezüglich der Position als Klassenlehrer oder der Zuständigkeiten als Fachlehrer für die vorhandenen Unterrichtseinheiten zuordnen.
Damit ein Lehrer den Zugriff auf FuxNoten erhalten kann, muss ein Nutzeraccount angelegt werden. Dieser wird dann mit dem im System befindlichen Lehrer gekoppelt, sodass die Berechtigungen automatisch dem Nutzer zugewiesen werden.
Schritt 1: Anlegen des Lehrers
Über den Menüpunkt „Verwaltung“ kann die Lehrerverwaltung über den Unterpunkt „Lehrer“ aufgerufen werden.
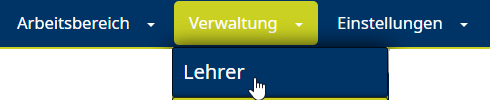
In der nun vorliegenden Ansicht kann ein neuer Lehrer mit dem Aktionsbutton „+neu“ erstellt werden.

In der nun vorliegenden Übersicht können alle notwendigen Daten des anzulegenden Lehrers hinterlegt werden. Um etwas Arbeit zu sparen, empfiehlt es sich die Box bei „Lehrer als Nutzer anlegen“ anzukreuzen, sodass für den Lehrer gleich auch der passende Account angelegt wird.
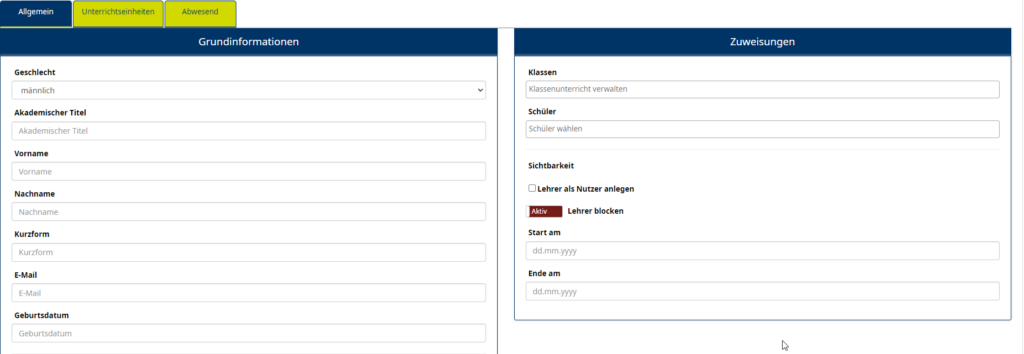
Hinweise zu weiteren Eingabefeldern:
- Mit dem Schalter „Lehrer blocken“ können Sie unter Angabe von „Start am“ und „Ende am“ den Zugang für den jeweiligen Lehrer sperren.
Wenn die Eingabe abgeschlossen und oben rechts gespeichert wurde, ist die Erstellung des Lehrers abgeschlossen.
Schritt 2: Anlegen des Nutzers
Damit die Lehrer sich auch auf dem FuxNoten – Portal einloggen können benötigen sie einen „Nutzer“ – Account.
Die Nutzerübersicht kann über den Menüpunkt „Einstellungen“ im Unterpunkt „Nutzer“ aufgerufen werden.

In der nun angezeigten Übersicht werden alle Nutzeraccounts aufgelistet.
Wurde bei der Erstellung des Lehrers die Auswahl getroffen automatisch den gleichnamigen Nutzer zu erstellen, kann der Nutzer herausgesucht und die Bearbeitung über das erste Aktionsfeld gestartet werden. Falls dies nicht der Fall ist, kann ein neuer Nutzer oben rechts über den Punkt „+neu“ angelegt werden.

In der Bearbeitungsübersicht sind folgende Punkte nun einzutragen.
- Unter „Login Name“ kann der Name hinterlegt werden mit welchem sich die Lehrer später anmelden können. Zu Beachten ist hierbei dass jeder Name nur einmal vergeben werden sollte.
- Bei „Lehrer“ muss der Eintrag hinterlegt werden, welcher zuvor in der Lehrerverwaltung getätigt wurde.
Hier wird der Lehrer mit dem Nutzer gekoppelt, sodass der Nutzer dann alle Berechtigungen des Lehrers erhält bezüglich der einzusehenden Unterrichtseinheiten und Klassen.
Um die Zuweisung abzuschließen kann der Haken bei „Nutzer ist Lehrer“ gesetzt werden. - Bei E-Mail kann eine E-Mail-Adresse hinterlegt werden, unter welche der Nutzer jederzeit in der Lage wäre ein neues Passwort bei Notwendigkeit anzufordern.
- Bei Passwort und Passwort wiederholen, kann einem neu anzulegenden Nutzer direkt ein Passwort hinterlegt werden.
Alternative Möglichkeiten finden Sie beim Punkt „Passwort für Nutzer erstellen“.
Wenn alle Einstellungen getätigt worden sind, muss der Schalter bei „Status“ noch auf aktiv gestellt und die Eingaben oben rechts abgespeichert werden.
Damit ist der Lehrer im System angelegt und für den Login freigegeben.
Schritt 3: Passwort für Nutzer erstellen (Zusatzinformation)
Falls Sie den Nutzer angelegt haben, aber nicht direkt ein Passwort hinterlegen möchten, können Sie auch über das System ein temporäres Passwort erstellen lassen.
Gehen Sie hierfür auf den Menüpunkt „Arbeitsbereich“ und den Unterpunkt „Dokumente“.
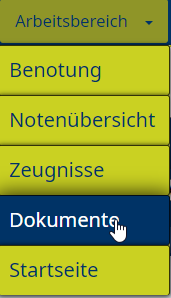
In der Dokumentenübersicht können Sie als Administrator links dann die Auswahl auf „Lehrerliste – Erstloginblatt“ setzen und rechts auf „Erstelle Erstlogin-Informationen“ den Haken setzen.
Wählen Sie danach aus für welche Nutzer

Danach wird das Erstlogin – Blatt als PDF generiert, welches dann an die betroffenen Kollegen ausgegeben werden kann.
Wichtig:
Bei der Erstellung des Erstlogin – Blattes wird automatisch ein neues Passwort hinterlegt, achten Sie darauf dass kein Nutzer ausgewählt wird, welcher KEIN neues Passwort benötigt.