Gib deine Frage oder ein Stichwort ein
Keine passende Antwort gefunden? Kontaktiere uns!
Wie funktioniert der Importer (FuxNoten)?
Der Importer
Der neue Importer erlaubt die Verwaltung von all Ihren Import-Dateien für das System FuxNoten an einer Stelle.
Wenn Sie den Import starten, können Sie die verschiedenen Themen entsprechend anpassen und diese Anpassungen jeder Zeit ändern.
Erst wenn Sie am Ende auf „jetzt importieren“ klicken, werden die Daten in das System übernommen – vorher werden keine Daten geändert!
Die Anleitung für den Import ist generell nutzbar. Der Vorgang ist für alle Dateien identisch.
Bitte beachten Sie, dass eine korrekte Datenpflege für den Import zwingend notwendig ist.
Die Daten in den einzelnen Systemen sollten konsistent sein!
Der Import erlaubt zwar eine Zuordnung von Daten beim Abgleich, diese wird durch unterschiedlich gepflegte Daten allerdings erschwert. Um einen optimalen Import zu gewährleisten, lesen Sie sich bitte die entsprechenden Hinweise der einzelnen Dateitypen und Schritte durch, bevor Sie diese einlesen/bestätigen!
Unterstützte Dateien
Folgende Dateien werden von FuxNoten aktuell unterstützt:
FuxSchool
Dateityp: .json
Bereitstellung:
Um im FuxSchool einen Export erstellen zu können, gehen Sie auf „Dateien“ -> „Datenabgleich“ -> „FuxNoten…“.
Nach der Sicherheitsabfrage und einer eventuellen Datensicherung erstellen Sie mit einem Klick auf „Export zu FuxNoten“ die benötigte Datei.
Falls einige Daten nicht ordnungsgemäß geführt sind, erhalten Sie vor dem Export einen Hinweis, um Sie bereinigen zu können.
Hinweise:
Damit die Abbildung korrekt funktioniert, muss sichergestellt werden, dass die Unterrichtseinheiten im Programm gepflegt sind (diese können alternativ im Nachhinein manuell angelegt werden).
Es muss sichergestellt werden, dass FuxSchool mindestens auf die Version 2.94 aktualisiert wurde.
Lehrerkürzel und Namen sollten mit anderen Systemen übereinstimmen.
Indiware Stundenplan
Dateityp: .xml
Bereitstellung:
Um aus dem Indiware Stundenplan einen Export zu erstellen, öffnen Sie Indiware und wählen Sie auf dem Startbildschirm des Stundenplan-Moduls unter dem Menüpunkt „Export“ -> „XML-Export (Gesamt)“.
Stellen Sie sicher, dass im Dialogfenster alle Häkchen gesetzt sind und klicken Sie anschließend auf den Button „XML-Export“.
Wählen Sie den Pfad so, dass Sie die Datei später gut wiederfinden und beenden Sie den Export mit einem Klick auf „Speichern“.
Hinweise:
Es werden ausschließlich Sek I Daten aus dem Indiware Stundenplan importiert (sollten Sie die Sek II nutzen, stellen Sie sicher, dass Sie die Daten korrekt in der Indiware Abiturverwaltung pflegen und führen Sie den Import Indiware Abitur im Anschluss an den Import aus dem Stundenplan durch).
Um einen optimalen Import zu gewährleisten, schauen Sie sich bitte die Indiware Stundenplan Vorbereitungen für FuxNoten (Indiware Stundenplan Vorbereitung (FuxNoten)) an.
Indiware Abiturverwaltung
Dateityp: .xml
Bereitstellung:
Um aus der Indiware Abiturverwaltung einen Export zu erstellen, öffnen Sie Indiware und wählen Sie den Jahrgang, den Sie exportieren wollen. Die Export-Option finden Sie auf dem Startbildschirm der Abiturverwaltung unter dem Menüpunkt „Export“ -> „XML-Export“.
Stellen Sie sicher, dass im Dialogfenster alle Häkchen gesetzt sind und klicken Sie anschließend auf den Button „Xml-Export“.
Wählen Sie den Pfad so, dass Sie die Datei später gut wiederfinden und beenden Sie den Export mit einem Klick auf „Speichern“.
Hinweise:
Es werden ausschließlich Sek II Daten aus der Indiware Abiturverwaltung importiert.
Der Export aus der Indiware Abiturverwaltung ist immer nur für einen Jahrgang. Stellen Sie sicher, dass Sie die Export-Datei entsprechend kennzeichnen und für jeden Jahrgang eine Export-Datei erstellen.
SaxSVS
Dateityp: .xml
Bereitstellung:
Export der aktuellen Daten als xml-Datei. Das Programm bietet nur diese Art des Exportes an.
SIP
Dateityp: .xml
Bereitstellung:
Exportieren der Daten als xml-Datei. Diese muss unter Daten -> Import/Export -> Export zu einem Stichtag angefordert werden.
Hinweise:
Die Erstellung der Datei kann bis zu 10 Minuten dauern.
Untis
Dateityp: .xml
Bereitstellung:
Die Datei kann über den Menüpunkt Datei -> Import/Export -> Untis -> XML Export erstellt werden.
Haneke
Dateityp: .exp und .txt
Bereitstellung:
Exportieren der Dateien „Stundenplanaustausch“ und „UVD“ über den Export im Programm.
Hinweise:
Bevor die Dateien hochgeladen werden die Benennung bitte anpassen in:
Stundenplanaustauschformat.exp
NRW-UVD.txt
Nach dem Uplaod kann der Import dann über die NRW-UVD.txt gestartet werden.<bt>
DaVinci
Dateityp: .zip
Bereitstellung:
Exportieren der relevanten .xls Dateien aus DaVinci:
- Fächer.xls
- Lehrerdateien.xls
- Schülerdaten.xls
- Unterrichtsmatrix.xls
Verpacken der Dateien in eine .zip Datei.
Hinweise:
Die Benennung der Dateien muss entsprechend der oben genannten Liste erfolgen.
Ablauf des Imports
Hochladen der Datei(en)
1. Über das Menü „Einstellungen“->“System“
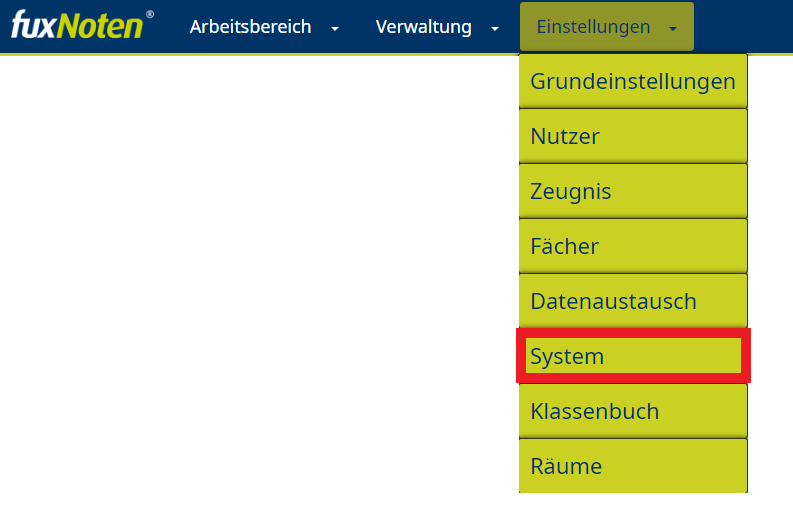
2. Unter „Import“ finden sie den Importer. Hier können Dateien über Drag-an-Drop in das Import-Feld gezogen werden. Alternativ können Sie mit einem Klick auf das Import-Feld den gewohnten Dialog zur Dateiauswahl aufrufen.
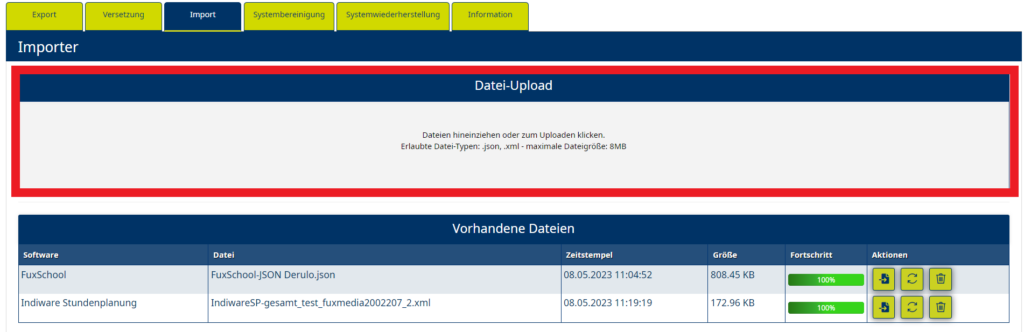
3. Mit einem Klick auf die Aktion „Import“ starten Sie die Vorbereitung für den Import.
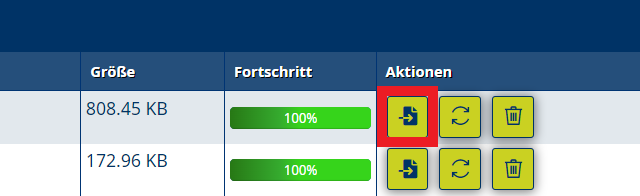
Wichtig:
- Es kann passieren, dass Sie die Meldung „Ungültige Datei“ bekommen, was im Normalfall bedeutet, dass die Einstellungen Ihrer Firewall keinen Upload zulassen (Für FuxSchool Dateien). Versuchen Sie es in diesem Fall die Datei als .zip zu verpacken oder laden Sie die Datei von einem anderen Netzwerk hoch.
- Folgen Sie beim Import immer folgendem Ablauf (sofern relevant): FuxSchool -> Indiware Stundenplan -> Indiware Abitur Jahrgang 12 -> Indiware Abitur Jahrgang 11
Hinweise:
- Das erneute Hochladen einer Datei mit einem identischen Namen setzt den Stand der Datei zurück
- Mit einem Klick auf die Aktion „zurücksetzen“ können bereits getroffene Anpassungen zurückgesetzt werden.
- Wenn Sie planen aus verschiedenen Programm zu importieren, starten Sie mit dem Verwaltungsprogramm (Schüler, Leher, Klassen) und importieren Sie erst anschließend die Unterrichts-Zuordnung!
- Die Aktion „Import“ startet nur die Vorbereitung des Imports. Es werden bis zum Abschluss der Vorbereitung keine Daten im System geschrieben, geändert oder gelöscht.
- Das System ist aktuell nicht auf einen wiederholten Datenabgleich eingestellt. Wenn Sie die gleiche Datei zweimal einlesen, kann es zu Fehlern in der Datenübernahme kommen. In diesem Fall muss vorher die Datenbank zurückgesetzt werden.
Schritte zum Abgleich der importierten Daten
Die einzelnen Schritte im Programm bieten zusätzlich kleine Infotexte im oberen rechten Bereich.
Mit einem Klick auf die Option „Zurück zum Import“ kommen Sie jederzeit wieder in die Datenübersicht des Importers.
Mit einem Klick auf die Überschriften im Fortschrittsbalken (zB Lehrer oder Schüler) kommen Sie in die Ansicht zurück. Das funktioniert nur mit Bereichen, in denen Sie bereits Anpassungen getätigt haben.
Wenn Sie eine Datei importieren wollen, unterstützt FuxNoten Sie dabei. So ist der Import generell in die einzelnen Kategorien von Daten unterteilt (Lehrer, Schüler, Fächer usw. ).
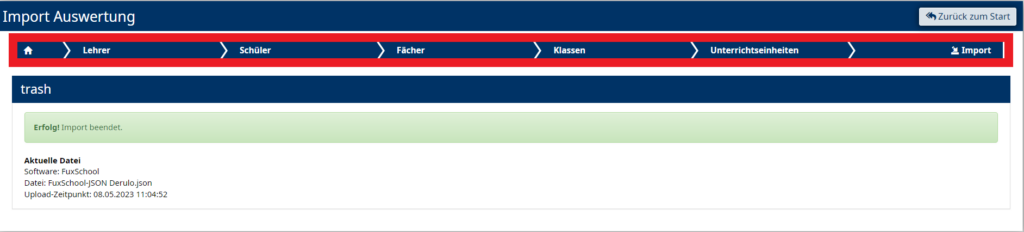
Jeder dieser Schritte gibt ihnen Feedback über die Menge der neuen Daten/ der ersetzten Daten. Im Beispielbild unten können Sie sehen, dass 85 Fächer aktualisiert wurden.

Start
Hier können Grundeinstellungen für den Import geregelt werden.
Standardeinstellungen sind von dem Programm vorgegeben. Die Zeitintervalle können bei Wunsch in den Grundeinstellungen angepasst werden.
Die Auswahl der Import-Art hat folgende Punkte:
- Komplettimport -> Import enthält alle Daten (Lehrer, Schüler, Klassen und Unterrichts-Verteilung)
- Basis-Daten -> Import enthält Grunddaten für Schüler, Klassen und Lehrer
- Unterrichts-Daten -> Import enthält Unterrichtsverteilung (Muss nicht zwingend Schüler enthalten)
Zusätzlich können Sie für jedes Zeitintervall ein Standard-Berechnungsprofil wählen, um eine erste allgemeine Zuordnung für alle importierten Unterrichtseinheiten zu haben.
Für FuxSchool und Indiware Stundenplan sollte generell nur der Sek I Import aktiviert sein, auch wenn die Systeme Sek II Daten enthalten. (Diese werden in dem Fall hier als „ignorieren“ mit angezeigt) Diese Funktion ist nur zu nutzen, wenn FuxSchool oder Indiware entsprechend alle Daten der Sek II liefern (Schüler, Lehrer, Klassen und Kursverteilung) – im Normalfall kommt diese aber von Indiware Abitur.
Exportmöglichkeiten
Sie können vor Ausführen des Imports noch einen Export aller Daten im System vornehmen. Dies ist ein sehr einfacher Excel-Export für alle Klassen und deren Fächer. Kurse werden extra ausgegeben.
Ein Klick auf „Ausführen“ bringt Sie zum nächsten Schritt.
Lehrer
Für den Import der Lehrer sehen Sie im oberen Bereich eine Auswertung der in der Import-Datei gefundenen Daten.
In der Tabelle können Sie diese nun sichten und anpassen:
- Ein Klick auf „Import“ in der Spalte „Ausführen“ setzt einen Datensatz auf „ignorieren“. Das bedeutet, dass dieser Lehrer nicht mit importiert werden würde.
- Die Aktion „Aktualisieren“ zeigt im System gefundene Lehrer an. Der entsprechende Datensatz aus dem System kann in der Spalte „System“ gesehen werden.
- Die Aktion „Einfügen“ zeigt neue / nicht im System gefundenen Lehrer an. Sollte ein Lehrer nicht gefunden worden sein, obwohl er im System bereits existiert, können Sie über den Eintrag in der Spalte „System“ diese Zuordnung selbst einfügen.
Hinweise:
- Alle über die Spalte „System“ zugeordneten Daten überschreiben / aktualisieren die bereits im System bestehenden Daten.
- Über die Filteroption „Aktion“ können Sie bei vielen Daten die Bearbeitung vereinfachen.
- Mit dem Feld „Suche“ können Sie spezielle Daten suchen.
- Ein Klick auf „Ausführen“ bringt Sie zum nächsten Schritt.
Schüler
Für den Import der Schüler sehen Sie im oberen Bereich eine Auswertung der in der Import-Datei gefundenen Daten.
In der Tabelle können Sie diese nun sichten und anpassen:
- Ein Klick auf „Import“ in der Spalte „Ausführen“ setzt einen Datensatz auf „ignorieren“. Das bedeutet, dass dieser Schüler nicht mit importiert werden würde.
- Die Aktion „Aktualisieren“ zeigt im System gefundene Schüler an. Der entsprechende Datensatz aus dem System kann in der Spalte „System“ gesehen werden.
- Die Aktion „Einfügen“ zeigt neue / nicht im System gefundenen Schüler an. Sollte ein Schüler nicht gefunden worden sein, obwohl er im System bereits existiert, können Sie über den Eintrag in der Spalte „System“ diese Zuordnung selbst einfügen.
Hinweise:
- Alle über die Spalte „System“ zugeordneten Daten überschreiben / aktualisieren die bereits im System bestehenden Daten.
- Über die Filteroption „Aktion“, „Klassenstufe“ und „Klasse“ können Sie bei vielen Daten die Bearbeitung vereinfachen.
- Mit dem Feld „Suche“ können Sie spezielle Daten suchen.
- Schüler in der Spalte System (also bereits im System bestehende Schüler) werden mit folgendem Schema angezeigt: Name (Jahrgang / Klasse / interne ID)
- Prüfen Sie die nicht-gefundenen Schüler (alle die „Einfügen“ haben), um eventuelle Namensänderungen zu übernehmen.
- Prüfen Sie die gefundenen Schüler (alle die „Aktualisieren“ haben), ob es evtl. Zuordnungen mit einer Klassenstufe 0 oder leer gibt – in diesen Fällen gibt es meist Datenmüll im System und es muss der Schüler mit der korrekten Klasse zugewiesen werden, sofern möglich.
- Am Ende des Importes zeigt das System evtl. einige „Ignorieren“ Fälle an, die Sie hier nicht sehen. Dies sind die Daten der Sek II, wenn entschieden wird, diese nicht einzulesen.
- Ein Klick auf „Ausführen“ bringt Sie zum nächsten Schritt.
Fächer
Für den Import der Fächer sehen Sie im oberen Bereich eine Auswertung der in der Import-Datei gefundenen Daten.
In der Tabelle können Sie diese nun sichten und anpassen:
- Ein Klick auf „Import“ in der Spalte „Ausführen“ setzt einen Datensatz auf „ignorieren“. Das bedeutet, dass dieser Fächer nicht mit importiert werden würde.
- Die Aktion „Aktualisieren“ zeigt im System gefundene Fächer an. Der entsprechende Datensatz aus dem System kann in der Spalte „System“ gesehen werden.
- Die Aktion „Einfügen“ zeigt neue / nicht im System gefundenen Fächer an. Sollte ein Fächer nicht gefunden worden sein, obwohl er im System bereits existiert, können Sie über den Eintrag in der Spalte „System“ diese Zuordnung selbst einfügen.
Hinweise:
- Alle über die Spalte „System“ zugeordneten Daten überschreiben / aktualisieren die bereits im System bestehenden Daten.
- Über die Filteroption „Aktion“ können Sie bei vielen Daten die Bearbeitung vereinfachen.
- Mit dem Feld „Suche“ können Sie spezielle Daten suchen.
- Ein Klick auf „Ausführen“ bringt Sie zum nächsten Schritt.
Klassen
Dieser Schritt zeigt Ihnen die in der Import-Datei enthaltenen Klassen.
In der Übersicht sehen Sie die entsprechende Schüleranzahl und die der Klasse zugeordneten Unterrichtseinheiten.
Diese können mit einem Klick auf das Auge-Symbol überprüft – aber nicht angepasst werden. Sollte es hier Abweichungen geben, überprüfen Sie bitte die Quelle der Importdatei oder merken Sie sich die nötigen Anpassungen für nach dem Import vor.
Die Klassenlehrer können hier angepasst werden, sollten Daten fehlen oder nicht mehr aktuell sein. Auch in diesem Fall empfehlen wir Ihre Quelle zu prüfen, da es sonst zu Dateninkonsistenz in Ihren Verwaltungsprogrammen kommen kann.
Hinweis für Versetzungsimporte -OHNE- Import von Unterrichtszuordnungen
Sollten Sie bereits Klassen im System haben, können diese hier auch zugeordnet werden zur Aktualisierung.
Dies ist nur nötig, wenn Sie Teil-Importe machen oder keine neue Unterrichtsverteilung haben und die alte nach dem Neuimport der Daten anpassen wollen.
In diesem Fall müssen Sie nach dem Import in die Fächerzuordnung und diese über den Button „Aktualisieren“ erneuern. Anschließend müssen Kurse neu eingerichtet werden.
Hinweise:
- Über die Filteroption „Klassenstufe“ und „Klasse“ können Sie bei vielen Daten die Bearbeitung vereinfachen.
- Mit dem Feld „Suche“ können Sie spezielle Daten suchen. Selbst innerhalb der Sicht-Felder können Daten (z. B. Schüler) gesucht werden, ohne dass diese aufgeklappt sein müssen.
- Ein Klick auf „Ausführen“ bringt Sie zum nächsten Schritt.
Unterrichtseinheiten
Dieser Schritt zeigt Ihnen die in der Import-Datei enthaltenen Unterrichtseinheiten.
In der Übersicht sehen Sie die entsprechende Schüleranzahl und die der Unterrichtseinheit zugeordneten Klasse(n).
Die Schüler können mit einem Klick auf das Auge-Symbol überprüft – aber nicht angepasst werden. Sollte es hier Abweichungen geben, überprüfen Sie bitte die Quelle der Importdatei oder merken Sie sich die nötigen Anpassungen für nach dem Import vor.
Hinweise:
- Über die Filteroption „Fach“, „Lehrer“ und „Klasse“ können Sie bei vielen Daten die Bearbeitung vereinfachen.
- Mit dem Feld „Suche“ können Sie spezielle Daten suchen. Selbst innerhalb der Sicht-Felder können Daten (z. B. Schüler) gesucht werden, ohne dass diese aufgeklappt sein müssen.
- Ein Klick auf „Ausführen“ bringt Sie zum nächsten Schritt.
Damit sind alle Vorbereitungen beendet und Sie können mit dem eigentlichen Import beginnen.
Import und Systembereinigung
Import
Bevor Sie den Import starten, bekommen Sie noch einmal eine Übersicht über alle Ihre Einstellungen sowie eine Auswertung über die neuen, aktualisierten und ignorierten Daten der einzelnen Vorbereitungsschritte.
Mit einem Klick auf „bearbeiten“ kommen Sie noch einmal in die entsprechende Ansicht und können eventuell vergessene Einstellungen anpassen.
Wenn alle Angaben so weit korrekt sind, können Sie über einen Klick auf „Ausführen“ den Import starten.
Dies kann je nach Datenmenge eine kleine Weile dauern-, solange sich beim Tab im Browser das kleine Symbol dreht, ist das System noch am Arbeiten.
Nach dem erfolgreichen Import werden Sie automatisch auf die Seite für die Systembereinigung weitergeleitet.
Systembereinigung
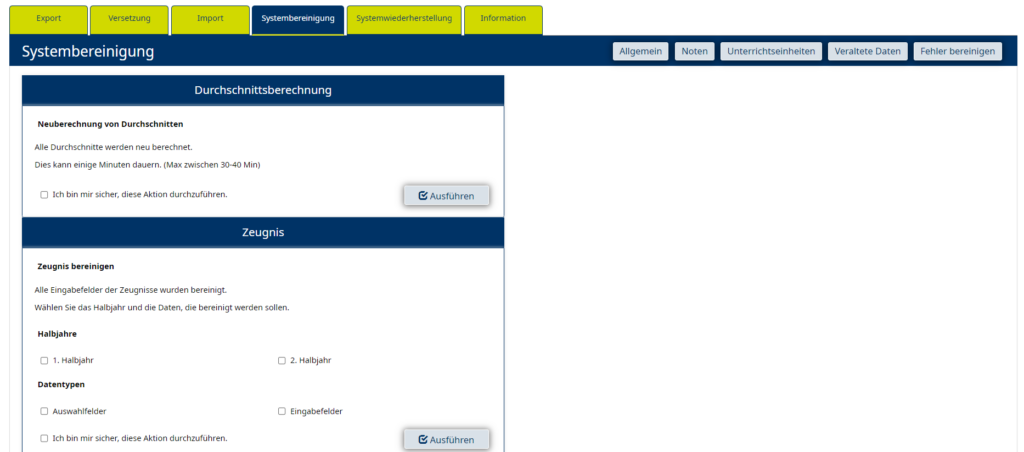
Die Systembereinigung ist eine Funktion jedes Portals, welches im System vorhandene Daten ohne Zuordnungen bzw. allgemeine Daten als löschbar gekennzeichnet.
Hier können Sie nun entscheiden, ob die Daten gelöscht werden sollen oder ob Sie die Daten im System behalten möchten.
Die entsprechenden Daten sind in die Kategorien aufgeteilt.
Wir empfehlen Ihnen, die Daten zu sichten und zu entscheiden, was nicht mehr im System benötigt wird und welche Daten eventuell noch von Bedeutung sind.
Im Allgemeinen ist es ratsam, alle nicht-verknüpften Daten aus dem System zu entfernen, um Datenmüll zu verhindern.
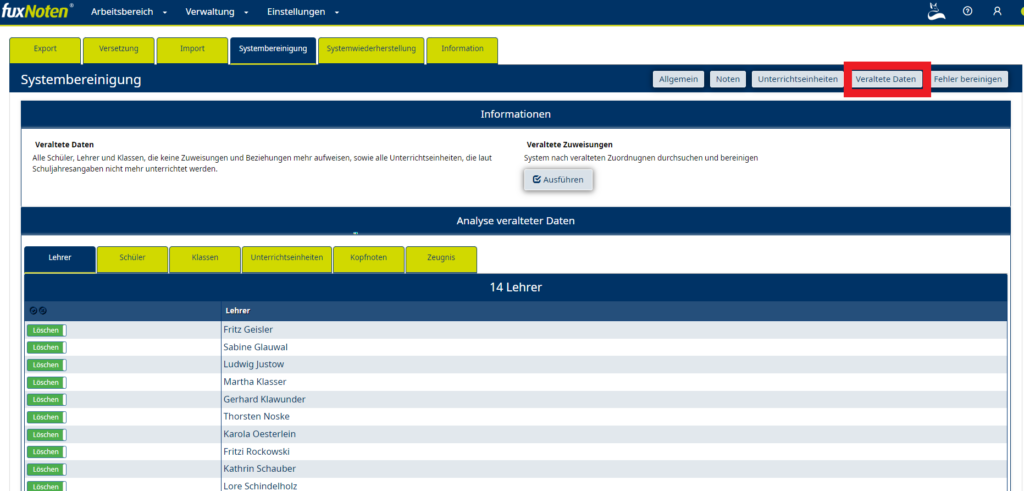
Prüfen Sie die zu löschenden Daten gewissenhaft unter Einbezug Ihrer verschiedenen Quellen und evtl. bereits erfolgten Importe!
Klassen und Unterrichtseinheiten, die hier gelistet werden, sehen manchmal aus wie bestehende Klassen sind aber die vom letzten Schuljahr.
Diese werden im System nicht mehr verwendet und können gelöscht werden.
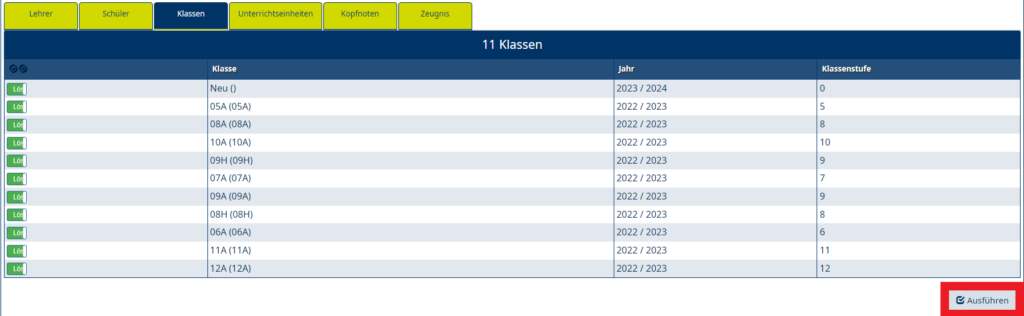
Mit einem Klick auf „Ausführen“ starten Sie die Bereinigung und beenden somit auch Ihren Import.
Hinweis:
Sie können den Systembereinigungs-Schritt überspringen, in dem Sie „zurück zum Import“ klicken. Damit steht der Fortschritt auf 75 % – ist also beendet, nur die Bereinigung fehlt.
Die Systembereinigung kann jederzeit manuell über „Einstellungen“ -> „System“ auf dem Reiter Systembereinigung unter dem Punkt „Veraltete Daten“ gestartet werden.
FAQ und Hinweise
- Wenn Sie während des Imports eine weiße Seite bekommen, dann aktualisieren Sie diese. Sie kommen dann zum letzten getätigten Schritt zurück. Die dort getätigten Anpassungen müssen leider wiederholt werden. Ein erneutes Absenden sollte den Fehler aber dann beheben.
- Wenn Sie nach dem Import keine Listen mehr aufrufen können, sondern nur die Admin-Startseite sehen, müssen Sie sich einmal ausloggen und wieder einloggen.
- Wenn Sie während des Imports doppelte Zuweisungen haben, dann können Sie auf die Überschrift der ersten Spalte der Anzeige klicken, um alle“!“ Fälle sortiert zu sehen und entsprechend zu bearbeiten.